|
|
|
Tout nouveau sur Mac Os X, le dock est un utilitaire de navigation puissant. Il remplace tout à la fois le menu pomme utilisé autrefois pour y mettre des alias des applications ou documents utilisés, le lanceur, la barre des réglages, ou encore les onglets de fenêtres. Un peu déroutant au début, il devient rapidement indispensable et incontournable. Le Dock est paramétrable et chacun peut en faire un peu ce qu'il veut. |
|
|
|
 |
|
|
À droite s'affichent les dossiers et document, ainsi que les adresses Web. On y retrouve aussi la poubelle.
|
|
|
|
La partie gauche du dock est dédiée aux applications et utilitaires systèmes. Dedans s'afficheront tous les alias des applications que vous y ferez glisser, ainsi que celle des applications ouverte. Ces dernières sont pointées par un petit triangle noir
|
|
|
|
Pour mettre un élément dans le dock, rien de plus simple. Il suffit de faire glisser cet élément, un alias est alors automatiquement créé. Pour enlever un élément il suffit de le glisser hors du Dock et ce dernier disparait dans un beau nuage. Bien entendu l'original, lui, ne disparait pas de votre disque dur, puisque le dock ne contient que des alias. Seul l'élément " Finder ", tout à gauche, et la corbeille, tout à droite, ne peuvent être retirés du dock. On peut y mettre autant d'éléments que l'on veut, si le dock dépasse la taille de l'écran, il défilera par l'action de la souris à l'une de ses extrémités.
Pour ouvrir une application , un fichier ou un dossier, un simple clic sur l'élément suffit. En fait, les éléments du dock s'apparentent à des boutons. Quand vous ouvrez une application, l'icône de celle-ci saute dans le dock jusqu'à la fin de l'ouverture.
|
|
|
|
Paramétrer le Dock
|
|
|
|
Le dock peut se personnaliser de 2 façons, soit par l'item " Dock " du menu pomme, soit par les préférences dock que l'on retrouve dans les préférences sytémes. |
|
|
|
 |
|
|
|
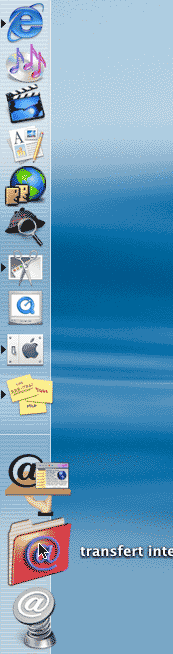 |
|
|
|
Par exemple, vous pouvez positionner le dock sur les côtés ou en bas, vous pouvez le masquer afin de dégager de la place sur votre bureau, dans ce cas il vous suffit d'amener votre souris sur le bord où se trouve le dock pour le voir ressurgir puis redisparaître une fois que votre souris n'est plus sur lui. Vous pouvez aussi, si vous avez peur que votre machine ne soit pas assez puissante, désactiver les effets du Dock comme l'agrandissement des icônes au passage de la souris.
|
|
|
|
 |
|
|
|
Les préférences système offrent quelques réglages supplémentaires comme la taille du dock ou celle de l'agrandissement des icones, ou encore le type d'effet lorsque qu'une fenêtre vient se ranger dans le dock. (vous pouvez aussi régler la taille du dock directement avec la souris, en vous positionnant sur la barre verticale de séparation : bouger la souris en laissant le bouton appuyé. Plus le dock est petit, plus l'option d'agrandissement des icone vous sera utile pour une bonne visibilité lors de l'utilisation du dock. |
|
|
|
 |
|
|
|
Vous pouvez positionner les icone dans le dock comme bon vous semble (en respectant la règle des applications à gauche et le reste à droite) pour cela faites simplement glisser votre icone à l'endroit choisi. Les autres élément se décaleront alors pour lui faire de la place.
Quand vous ouvrez une application qui n'est pas présente dans le dock, son icone apparait alors et reste tant que l'application est ouverte. Dès que vous quittez l'application, l'icone disparait. Si vous désirez qu'elle reste même après la fermeture, cliquez dessus (avant de refermer l'application) en appuyant sur la touche ctrl : un menu déroulant apparait alors. Choisissez " maintenir dans le Dock ". |
|
|
|
 |
|
|
| Quand vous passez votre souris, sur le dock, les icone s'agrandissent (sauf si vous avez désactivé cette fonction) en outre, le nom de l'application ou du document apparait. |
|
|
|
 |
|
|
 |
|
|
Quand vous êtes sur un élément du dock et que vous gardez le bouton de la souris enfoncé, un menu apparait avec différentes options selon la nature de l'élément. Pour les dossiers, le contenu de celui-ci apparait et vous permet de naviguer directement dans celui-ci. |
|
|
|
 |
|
|
| Quand vous fermez provisoirement une fenêtre, en double cliquant sur sa barre titre, ou en utilisant le bouton prévu à cet effet, elle disparait entièrement du bureau (avant il restait juste la barre titre) en venant se placer dans le dock avec une jolie animation. Pour la revoir il suffit de cliquer dessus. |
|
|
|
 |
|
|
| Enfin pour finir, parmi les multiples choses que l'on peut mettre dans le dock, se trouvent les liens internet. Quand vous vous trouvez sur une page qui vous intéresse, il suffit de sélectionner l'adresse de la page dans la barre de votre navigateur et de la faire glisser dans le dock. Par la suite, un simple clic sur l'icone du lien (un ressort avec un @) vous feras accéder directement à la page voulue. |
|
|
Trucs et astuces
|
|
|
|
- Les noms des icones s'affichent quand vous passez le pointeur sur une icone, cela est trés pratique surtout si vous avez réduit la taille des icones. si vous cliquez sur une icone et que vous restez cliqué, un menu déroulant apparait.
|
|
|
- Si vous cliquez et maintenez le clic sur la corbeille, un menu déroulant apparait avec un item vous permettant de vider la corbeille.
|
|
|
- Si vous mettez beaucoup de liens dans le dock, créer un dossier à cet effet, dans lequel vous ferez glissez vos liens, ainsi les liens ne prendront pas trop de place dans le dock.
|
|
|
- Vous pouvez masquer ou faire apparaitre le dock à tout moment grâce au raccourci clavier : Pomme+option (le petit aiguillage)+D
|
|
|
|
|
|
|
|
|
|
|
|
|
|
|
|
|
|
|
|
|
|
|
|
|
|
|
|
|
|
|
|
|
|
|
|
|
|
|
|
|
|
|



