|
|
| Sous OS X, la barre des menus change un peu par rapport à celle des Mac Os " anciens ". Pas de quoi dérouter les vieux routards du mac, mais un petit tour d'horizon ne fera pas de mal aux nouveaux sur mac, et à ceux qui n'ont pas encore fait le grand saut vers le nouveau systéme. |
|
|
|
 |
|
|
|
(Pour accéder directement au menu qui vous interesse, Cliquez dessus...)
|
|
|
|
Dès le premier coup d'œil, on remarque les changements de la nouvelle barre de menu. Outre que notre petite pomme a perdu son arc-en-ciel pour un joli bleu (Aqua oblige), on remarque tout de suite après un nouveau menu Appelé " Application " et qui prends le nom de l'application en cours . Ici Finder, qui correspond au menu général de votre mac, |
|
|
 |
|
|
... et là "Aide-mémoire " qui est une application.
Ensuite nous retrouvons les menus plus classiques que nous connaissons déjà. Par contre comme nous le verrons plus bas leur contenu change quelque peu. À droite, outre la classique horloge, viennent se rajouter de petites icones qui servent de raccourcis pour des fonctions bien précises. |
|
|
|
Le menu pomme
|
|
|
|
 |
|
|
|
Le menu pomme a été complètement relooké, seul reste le fameux "À propos de ce Mac " et " Élément récent ". Pour le reste, il récupère une partie des éléments de l'ex menu " Spécial " et deux ou trois nouveautés. De plus, il est maintenant impossible d'y rajouter ou enlever des éléments. |
|
|
|

|
|
|
|
 |
|
|
 |
|
|
Ouvre le site internet d'Apple à la page consacrée à mac Os X |
|
|
|
 |
|
|
| Ouvre les " Préférences système" remplaçant des " Tableaux de bords " |
|
|
|
 |
|
|
|
Ce menu donne accès aux réglages de base du dock. |
|
|
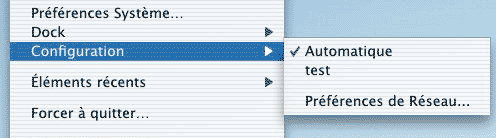 |
|
|
|
Permet de choisir entre vos différentes configurations réseaux ( Internet, Réseau interne, etc...) |
|
|
|
Le bien connu " Éléments récents " mais avec en plus un nouveau bouton pour les effacer. En voilà une bonne idée ;-)) |
|
|
|
 |
|
|
|
 |
|
|
|
 |
|
|
|
 |
|
|
|
Élément essentiel de ce système, la commande " forcer à quitter " sert en cas de blocage d'une application. Une fenêtre vous permet de choisir l'application à fermer et hop - un simple clic - le tour est joué. Mais attention les documents de cette application ne seront pas sauvegardés. Plus besoin de redémarrer, et les autres applications ne sont pas touchées (sauf dans le cas d'applications tournant sous Classic, dans ce cas c'est souvent classic qui est fermé). |
|
|
|
 |
|
|
|
Les 3 classiques de l'ex menu " Spécial " désormais pour éteindre, redémarrer ou juste suspendre l'activité, le menu Pomme est obligatoire ! |
|
|
|
 |
|
|
|
 |
|
|
|
Mac OS X est multi-utilisateurs, pour passer à un autre utilisateur, il faut d'abord fermer la session ! Après le message de confirmation, une fenêtre apparaîtra. Elle vous permettra d'ouvrir une session pour un autre utilisateur. |
|
|
|
|
|
|
|
|
|
 |
|
|
|
 |
|
|
|
Ce menu est dédié à chaque application. On retrouve le "À propos de..." du logiciel ainsi que les " Préférences " (propres à chaque utilisateur), le menu " Quitter" et les services de masquage de l'application. À noter que " vider la corbeille " ne se retrouve que dans le menu " Finder ". La nouveauté réside dans le menu " Services ". |
|
|
|
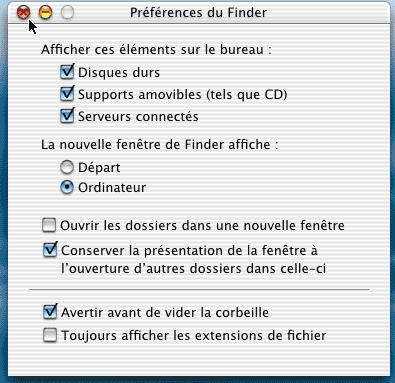 |
|
|
C'est dans ce menu que vous trouverez les préférences de présentation du bureau... |
|
|
|
 |
|
|
| Le menu " Services " ne marche qu'avec les aplications Cocoa, c'est-à-dire écrite uniquement pour mac OS X. Son but est d'offrir des interactions entre deux logiciels (Capturer des images, faire un copier-coller entre 2 applications...) |
|
|
|
Par exemple ouvrez l'application Text Edit et l'application Mail ( toutes deux fournies avec le système). Taper un petit texte sur Text Edit et sélectionnez-le. Puis faites : menu Application/Services/Mail/Envoyer le texte... |
|
|
|
 |
|
|
|
Automatiquement, une fenêtre s'ouvre dans Mail, il n'y à plus qu'à envoyer ;-)) |
|
|
|
 |
|
|
|
|
|
|
|
|
|
|
|
 |
|
|
|
Vous trouverez dans ce menu tout ce qui vous permet de manipuler vos fichiers et vos dossiers. À noter les changements de raccourcis-claviers concernant la création d'un nouveau dossier ou la création d'un alias...
Seul le menu "Afficher les infos " change en profondeur et propose de nouvelles options |
|
|
|
 |
|
|
|
Les informations changent en fonction de la nature de l'élément sélectionné que ce soit un dossier, un fichier, ou une application. Sélectionnez d'abord l'élément que vous désirez puis choisissez " Afficher les infos " ou utilisez le raccourcis clavier Pomme+I. |
|
|
|
Pour les dossiers
|
|
|
|
 |
|
|
|
 |
|
|
|
Vous pouvez verrouillez vos dossiers et documents depuis cette fenêtre
|
|
|
|
Vous configurez vos préférences d'autorisations réseau et multi-utilisateurs ici.
|
|
|
|
|
|
|
|
 |
|
 |
|
|
|
Pour les applications Cocoa, un menu " langues " permet de se renseigner sur les versions installées du logiciel. Ainsi sur l'exemple présent, si vous ouvrez un compte utilisateur où vous aurez décidé que le système est Allemand (menus, etc,...) Text Edit s'ouvrira en version Allemande... |
|
|
Pour les Fichiers
|
|
|
|
 |
|
|
|
 |
|
|
|
Possibilité de transformer votre document en modèle
|
|
|
|
Avec ou sans l'extension à la fin du nom. Important si vous devez exporter vos documents vers Windows par exemple.
|
|
|
 |
|
 |
|
|
|
Possibilité de changer l'application de lecture du document
|
|
|
Aperçus du document
|
|
|
|
 |
|
|
|
|
|
|
|
|
|
|
|
 |
|
|
|
 |
|
|
|
Rien de nouveau dans ce menu. Toutes les commandes habituelles d'édition s'y retrouve. |
|
|
|
|
|
|
|
|
|
|
 |
|
|
|
 |
|
|
|
Dans ce menu l'on retrouve tous les outils de présentation des fenêtres (voir le cours sur les fenêtres...) et du bureau |
|
|
|
|
|
|
|
|
|
|
|
 |
|
|
|
Menu d'aide à la navigation avec accès direct au principaux dossiers
|
|
|
|
|
|
|
|
|
|
|
|
 |
|
|
|
Gestion des fenêtres présentes sur le bureau. |
|
|
|
Comme son nom l'indique. L'aide Mac est en générale bien faite et malheureusement, bien peu utilisée ! Le menu aide ne correspond qu'à l'application en cours. ainsi pour l'aide Mac il faut revenir sur le finder. |
|
|
|
 |
|
|
 |
|
|
|
|
|
|
|
|
|
|
Il s'agit de petites icônes dont le but est de faciliter certaines opérations simples comme la connexion à internet, le réglage de la définition de l'écran, ou le réglage du volume qui se trouve à côté de l'horloge. Elles peuvent êtres suprimées dans leurs préférence respectives.
|
|
|
|
 |
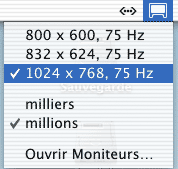 |
|
 |
|
|
|
 |
|
|
|
|
|
|
|
|
|
|
|
|
|
|
|
|
|
|
|
|
|
|
|
|
|
|
|
|
|
|
|
|
|
|
|
|
|
|
|
|
|
|
|
|
|
|
|
|
|
|
|
|
|
|
|
|
|
|
|
|
|
|
|
|
|
|
|
|
|
|
|
|
|
|
|
|
|
|
|
|
|
|
|
|
|
|
|
|
|
|
|
|
|
|
|
|
|
|
|
|
|
|
|
|
|
|
|
|
|
|
|
|
|
|
|
|
|
|
|
|


